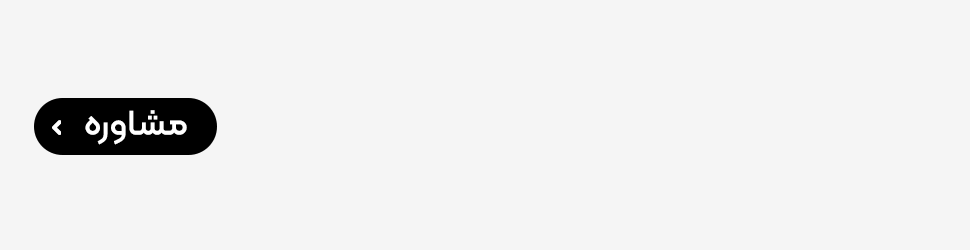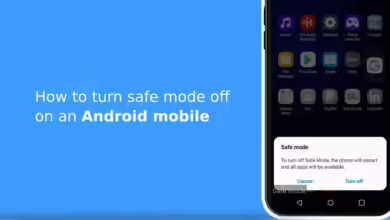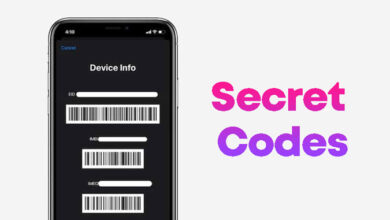اسکرین شات گرفتن از صفحه نمایش گوشی سامسونگ [6 روش]
![اسکرین شات گرفتن از صفحه نمایش گوشی سامسونگ [6 روش] 1 اسکرین شات گرفتن از صفحه نمایش گوشی سامسونگ](https://techfy.ir/wp-content/uploads/2023/07/اسکرین-شات-گرفتن-از-صفحه-نمایش-گوشی-سامسونگ.webp)
آیا روش اسکرین شات گرفتن گوشی سامسونگ را میدانید؟ در این مقاله 6 روش اسکرین شات گرفتن گوشی سامسونگ را آموزش خواهیم داد.
یکی از نیازمندیهای کاربران گوشی هوشمند را میتوان نیاز به اسکرین شات گرفتن از صفحه گوشی دانست. با این که امکان اسکرین شات گرفتن از گوشی کار سادهای است، اما روش انجام آن به مدل و برند تولیدکننده گوشیهای هوشمند هم وابسته است. ما در این مقاله از تکفای قصد داریم روش اسکرین شات گرفتن از گوشی های سامسونگ را آموزش دهیم.
اسکرین شات گوشی چیست؟
احتمالا کلمه اسکرین شات به گوش شما هم خورده است و این سوال برایتان پیش آمده که اسکرین شات گوشی چیست؟ به طور کلی، اسکرین شات گرفتن به معنی عکس گرفتن از صفحه نمایش است! شما می توانید صفحاتی که روی گوشی موبایل مشاهده می کنید را به صورت عکس ذخیره نمائید و در صورت تمایل از آنها استفاده کنید.
چگونه در گوشی سامسونگ اسکرین شات بگیریم؟
1: دکمه پاور و کاهش حجم صدا را فشار دهید
![اسکرین شات گرفتن از صفحه نمایش گوشی سامسونگ [6 روش] 2 دکمه پاور و کاهش حجم صدا را فشار دهید](https://techfy.ir/wp-content/uploads/2023/07/دکمه-پاور-و-کاهش-حجم-صدا-را-فشار-دهید.png)
بر ای بیشتر افراد، سادهترین روش اسکرین شات گرفتن از صفحه گوشی سامسونگ را میتوان فشردن همزمان کلید پاور و کلید کاهش حجم صدا عنوان کرد. شما میتوانید به سادگی، کلید پاور (روشن و خاموش) را به همراه کلید کاهش حجم صدا فشار دهید تا بدین ترتیب، اسکرین شات گرفتن از صفحهای که در آن حضور دارید، انجام شود.
محل دقیق این کلیدها به دستگاه شما بستگی دارد. در اسکرین شات گرفتن با گوشی سامسونگ S21 ، هر دو کلید در سمت راست قرار دارند. در گوشی سامسونگ S8 هم کلید حجم صدا در سمت چپ و کلید پاور در سمت راست قرار گرفته که کمی کار را برای نگه داشتن و فشردن همزمان آنها، سخت میکند.
شما فقط باید یک الی دو ثانیه کلیدها را نگه دارید تا کار اسکرین شات گرفتن انجام شود. البته توجه داشته باشید زمانی کار اسکرین شات گرفتن به درستی انجام خواهد شد که نمایشگر، یک چشمک زده باشد.
2: استفاده از کف دست برای اسکرین شات گرفتن؛ بدون دکمه!
در برخی از گوشیهای سامسونگ میتوانید کف دستگاه خود را روی صفحه نمایش بکشید تا اسکرین شات گرفتن از آن تکمیل شود. در این روش نیازی به فشردن دکمه خاصی نیست!
![اسکرین شات گرفتن از صفحه نمایش گوشی سامسونگ [6 روش] 3 استفاده از کف دست برای اسکرین شات گرفتن](https://techfy.ir/wp-content/uploads/2023/07/استفاده-از-کف-دست-برای-اسکرین-شات-گرفتن.webp)
برای فعال کردن این قابلیت، کافی است وارد تنظیمات شوید و از بخش ویژگیهای پیشرفته (Advanced Features)، گزینه حرکتها (Motion and Gestures) را انتخاب کرده و در ادامه با ورود به بخش کف دست برای اسکرین شات گرفتن (Palm Swipe to Capture)، آن را فعال کنید. هم اکنون لبه دست خود را از راست به چپ بکشید تا اسکرین شات گرفتن از صفحه نمایش گوشی شما انجام شود. به عنوان مثال برای اسکرین شات گرفتن از نمایشگر گوشی سامسونگ A50، کافی است کف دست را از سمت چپ به سمت راست بکشید، همین!
3: درخواست از Bixby یا دستیار گوگل
در صورتی که دستیار صوتی گوشی سامسونگ شما فعال شده باشد، به راحتی میتوانید از آن برای گرفتن اسکرین شات استفاده کنید؛ شما کافیست عبارت Hey Bixby, Take a Sceenshot را بگویید و کار تمام خواهد شد. همچنین در صورتی که دستیار صوتی گوگل برای شما فعال است، کافی است بگویید Hey Google, Take a ScreenShot را بگویید.
شما میتوانید این دستورات را با دستورالعملهای دیگری همانند Hey Bixby، یک عکس از صفحه بگیر و در اینستاگرام اشتراکگذاری کن هم تجمیع کنید؛ Hey Bixby, Take a ScreenShot and Share on Instagram.
4: استفاده از پنلهای کناری سامسونگ (Edge Panel)
برخی از دستگاههای سامسونگ دارای پنلهای کناری هستند. این پنلها را میتوان ویژگیهای قابل قبولی دانست که با کشیدن کنار صفحه، دسترسی به آنها امکانپذیر خواهد شد. یک پنل کناری میتواند در اسکرین شات گرفتن موثر باشد و این کار را میتوانید به سادگی با فعالسازی پنلهای کناری انجام دهید.
برای فعال کردن این قابلیت، باید وارد تنظیمات شوید و از بخش نمایش (Display)، گزینه پنل نمایشگر (Edge Screen) را انتخاب کرده و پس از انتخاب پنل کناری نمایشگر (Edge Panel)، آن را فعالسازی (On) کنید.
هنگامی که لمس خود را از لبه سمت راست به سمت پایین بکشید، خواهید دید که صفحه انتخاب هوشمند ظاهر خواهد شد.
گزینه Rectangle یا Oval را انتخاب کنید، سپس منطقه موردنظرتان برای تصویر را انتخاب نمایید. در ادامه روی تمام شدن کار (Done) ضربه بزنید، سپس آیکون ذخیرهسازی را انتخاب کنید.
5: استفاده از اس پن (S Pen)
![اسکرین شات گرفتن از صفحه نمایش گوشی سامسونگ [6 روش] 4 استفاده از اس پن (S Pen)](https://techfy.ir/wp-content/uploads/2023/07/استفاده-از-اس-پن-S-Pen.webp)
در صورتی که گوشی گلکسی نوت را در اختیار دارید، میتوانید از S Pen برای اسکرین شات گرفتن استفاده کنید. اس پن را در دست گرفته و روی آیکون منوی دستورات Air ضربه بزنید. سپس گزینه نوشتن (Screen Write) را انتخاب کنید؛ این کار باعث میشود تا یک اسکرین شات تمام صفحه از دستگاه تهیه کنید. در صورت تمایل هم میتوانید عکس موردنظرتان را با ابزارهای موجود، ویرایش کنید. پس از اتمام کار، روی نماد ذخیرهسازی ضربه بزنید.
6: استفاده از Scroll Capture
در صورتی که میخواهید از یک صفحه وب یا برنامه طولانی اسکرین شات تهیه کنید، نیازی نیست که چندین تصویر از گوشی ثبت نمایید. در عوض شما میتوانید از قابلیت Scroll Capture سامسونگ که برای اسکرین شات گرفتن از صفحههای بزرگ طراحی شده است، استفاده کنید.
پس از گرفتن عکس از صفحه عادی، منوی Smart Capture در پایین ظاهر خواهد شد. در این رابطه باید روی نماد Scoll Capture ضربه بزنید.
روش مشاهده اسکرین شات در گوشیهای سامسونگ
یکی از سوالات کاربران را پس از اسکرین شات گرفتن از نمایشگر، میتوان مکان ذخیرهسازی تصاویر عنوان کرد. برنامه گالری را باز کرده و از فهرست پایین، آلبومها را انتخاب کنید. سپس یک آلبوم با عنوان اسکرین شات (ScreenShot) مشاهده خواهید کرد که میتوانید آنها را همانند تصاویر معمولی، مدیریت کنید.
هم اکنون شما میدانید که باید چگونه از گوشی سامسونگ خود، اسکرین شات تهیه کنید. هر کدام از روشها را که برای شما سادهتر و البته سریعتر است، انتخاب کنید، زیرا نتیجه آنها یکسان خواهد بود.
سوالات متداول
چگونه در گوشی سامسونگ اسکرین شات بگیریم؟
برای اسکرین شات گرفتن از گوشی سامسونگ روش های متفاوتی وجود دارد که در این مقاله به 6 مورد از آنها پرداخته ایم.
محل ذخیره سازی اسکرین شات گوشی سامسونگ کجاست؟
به طور کلی، اسکرین شات گوشی سامسونگ در گالری ذخیره می شود و شما می توانید آن را در پوشه Screen Shot مشاهده کنید.
بیشتر بخوانید:
- بهترین گوشی های سامسونگ 2023
- بهترین گوشی های میان رده سامسونگ
- بهترین گوشی های سامسونگ از نظر باتری
- بهترین تبلت های اقتصادی سامسونگ 2023