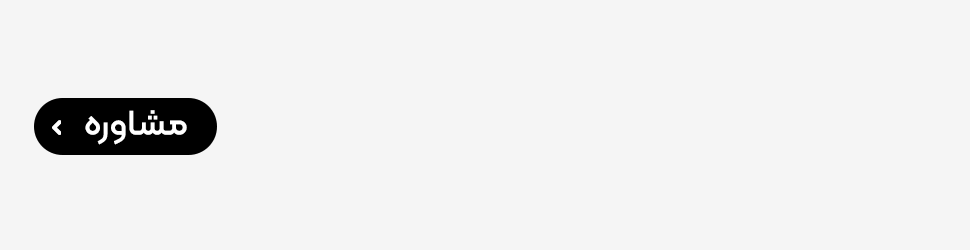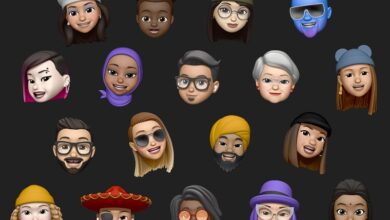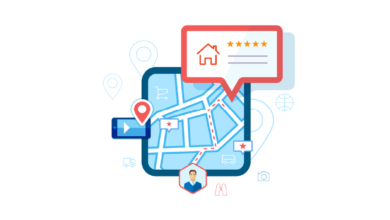4 روش اسکرین شات گرفتن در سامسونگ S21 معمولی، Plus و Ultra

آیا با روش اسکرین شات گرفتن در سری سامسونگ S21 آشنا هستید؟ در این مقاله از تکفای با آموزش اسکرین شات گرفتن در سامسونگ S21 همراهتان هستیم.
تمام گوشی های اندروید توانایی اسکرین شات گرفتن را دارند، اما گوشی های سامسونگ کمی خاص هستند. روشهای گوناگونی برای اسکرین شات گرفتن در سامسونگ وجود دارد که شما میتوانید از آنها استفاده کنید. ما در این مقاله قصد داریم با آموزش کامل روش های اسکرین شات گرفتن در سامسونگ S21، سامسونگ S21 پلاس و سامسونگ S21 Ultra بتوانیم نقشی مهم در افزایش لذت شما از کار کردن با این سه پرچمدار سامسونگ داشته باشیم؛ با ما همراه باشید.
1: کلید پاور و کاهش حجم صدا
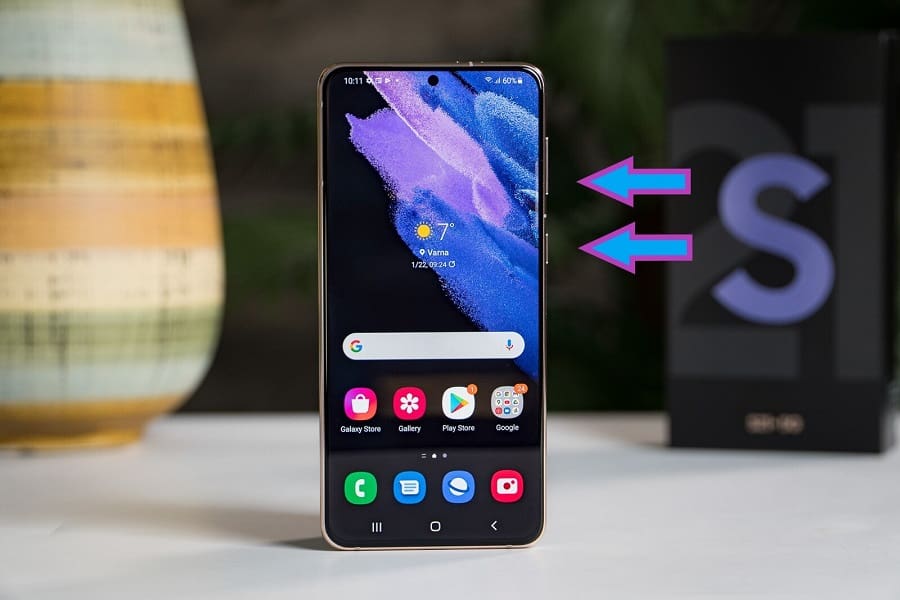
تقریبا هر گوشی اندرویدی میتواند با فشار دادن همزمان کلید پاور و کاهش حجم صدا یک اسکرین شات ثبت و ضبط کند. این قابلیت در سامسونگ هم وجود دارد. شما میتوانید به سادگی کلید پاور و کلید کاهش حجم صدا را به صورت همزمان فشار دهید و سپس آنها را رها کنید. هنگامی که عملیات با موفقیت انجام شود، خواهید دید که صفحه نمایش چشمک میزند.
یک نواز ابزار شناور کوچک ظاهر میشود و میتوانید اسکرین شات را از تصویر کوچک پیشنمایش ویرایش کرده یا آن را در گالری ذخیره کنید.
2: حرکت انگشت دست از سمت راست به چپ
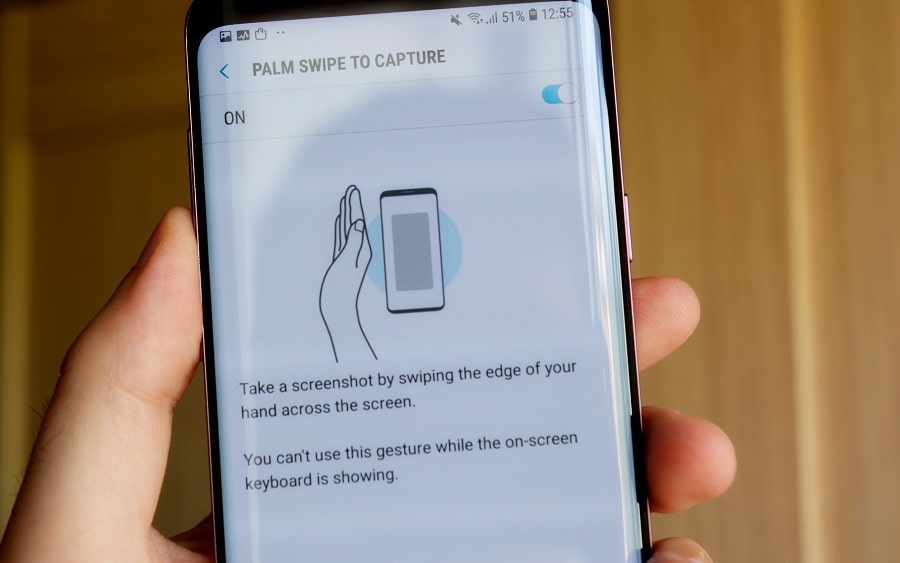
یکی دیگر از روشهایی که میتوانید برای اسکرین شات گرفتن در سری گلکسی S21 مورد استفاده قرار دهید، حرکت دادن انگشت دست از سمت راست به سمت چپ است. برای فعالسازی این قابلیت در اندروید 13 باید مطابق زیر عمل کرده و وارد تنظیمات شوید.
- در ادامه باید وارد بخش ویژگیهای پیشرفته (Advanced Features) شوید.
- هم اکنون وارد بخش حرکت و ژستها (Motions and Gestures) شوید.
- هنگامی که وارد بخش موردنظر شدید، باید گزینه حرکت دست برای اسکرین شات (Palm Swipe to Capture) را انتخاب کنید.
- برای انجام این کار، کافی است یک انگشت خود را در سمت راست نمایشگر قرار دهید و آن را به صورت کامل به سمت چپ نمایشگر بکشید تا صفحه چشمک بزند و بدین ترتیب، اسکرین شات ثبت شود.
3: اسکرین شات گرفتن کامل از یک صفحه نمایش
گاهی وقتها ممکن است در یک وب سایت خاص قرار داشته باشید و بخواهید یک تصویر از کل صفحه تهیه کنید. برای انجام این کار باید به وسیله دو روش بالا یک اسکرین شات تهیه کرده و در ادامه شاهد نمایش گزینههای موجود در تصویر خواهید بود. هنگامی که گزینه موردنظر را انتخاب کنید، تصویر به صورت خودکار به سمت پایین اسکرول شده و این کار را تا زمانی که سراسر بخشهای موردنظرتان را پیمایش کند، ادامه دهید.
- هم اکنون شما میتوانید روی گزینه برش (Crop) ضربه بزنید.
- از این ابزار برای برش محدوده موردنظرتان در تصویر استفاده کرده و در نهایت روی گزینه ذخیرهسازی ضربه بزنید.
4: استفاده از دستیار صوتی (Bixby)
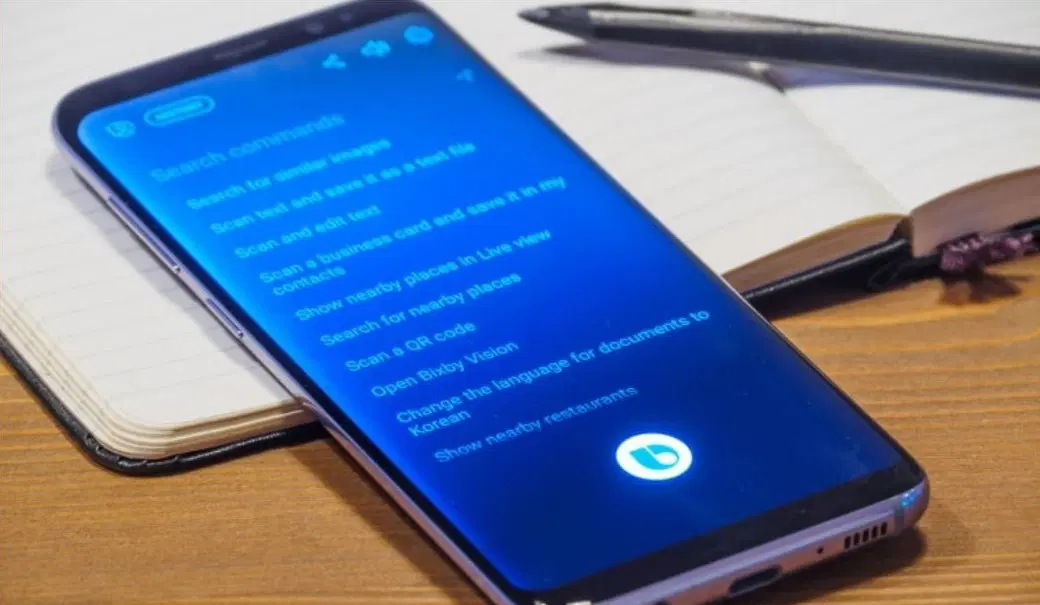
یکی دیگر از روشهای اسکرین شات گرفتن در سری گلکسی S21 را میتوان استفاده از دستیار صوتی بیکسبی دانست. قبل از این که بتوانید bixby را مورد استفاده قرار دهید، باید وارد اکانت سامسونگ خود شوید. همچنین بروزرسانیهای احتمالی آن را انجام دهید.
هنگامی که Bixby آماده راهاندازی شد، باید دستور Wake-Up را فعالسازی کنید. با انجام این کار دیگر نیازی به روشن کردن دستگاه نبوده و شما میتوانید تنها با صدور فرمان، اسکرین شات را تهیه کنید. برنامه bixby را باز کرده و روی نماد همبرگر موجود در گوشه سمت چپ قسمت بالا ضربه بزنید.
- هم اکنون باید روی نماد چرخ دنده به منظور ورود به تنظیمات ضربه بزنید.
- در ادامه باید گزینه بیدار شدن با صدا (Voice Wake-Up) را انتخاب کنید.
- هم اکنون Bixby راهنماییهای لازم را پیرامون صدور فرمان و استفاده از صدا ارائه خواهد کرد.
- سپس شما کافی است عبارت Hi Bixby, Take a ScreenShot را بگویید تا بدین ترتیب، اسکرین شات گرفتن در سری گلکسی S21 را انجام دهید.
صفحه نمایش چشمک خواهد زد و نوار ابزار شناور معمولی را برای ویرایش اسکرین شات مشاهده خواهید کرد. روشهای زیادی برای انتخاب اسکرین شات در دستگاههای سامسونگ گلکسی وجود دارد که میتوانید آنها را انتخاب کنید.
جمعبندی
ما در این مقاله سعی کردیم بهترین روشهای اسکرین شات گرفتن در گلکسی S21، گلکسی S21 پلاس و گلکسی S21 اولترا سامسونگ را آموزش دهیم. امیدواریم توانسته باشید نیاز خود را برای تهیه اسکرین شات رفع کنید. در صورتی که با روشهای بهتری آشنا هستید، آن را با ما و کاربران تکفای اشتراکگذاری کنید.
سوالات متداول
چگونه در سامسونگ S21 معمولی، پلاس و اولترا اسکرین شات بگیریم؟
برای اسکرین شات گرفتن از گوشی سامسونگ روش های متفاوتی وجود دارد که در این مقاله به 4 مورد از آنها پرداخته ایم.
محل ذخیره سازی اسکرین شات گوشی سامسونگ کجاست؟
به طور کلی، اسکرین شات گوشی سامسونگ در گالری ذخیره می شود و شما می توانید آن را در پوشه Screen Shot مشاهده کنید.