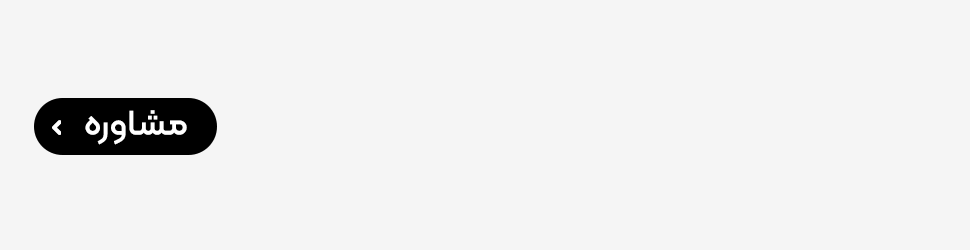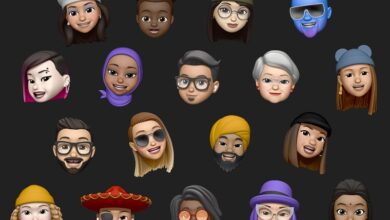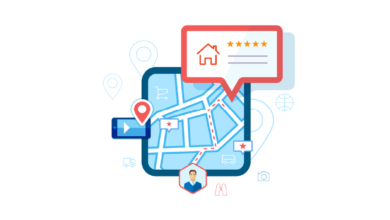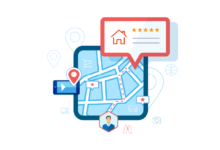انتقال عکس به رم در گوشی سامسونگ
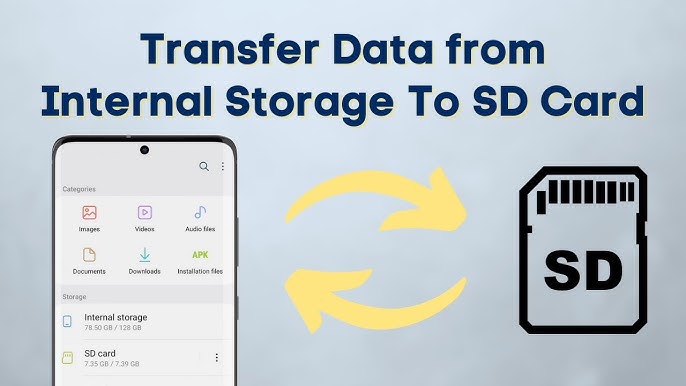
با پیشرفت دوربینهای گوشیهای هوشمند، بهخصوص گوشیهای سامسونگ، کیفیت عکسها بالا رفته و بهدنبال اون حجم فایلها هم بیشتر شده. عکسها و ویدیوها خیلی سریع حافظه داخلی گوشی رو پر میکنن و باعث میشن عملکرد گوشی کند بشه، پیام کمبود فضا ظاهر بشه یا حتی نتونی برنامه جدید نصب کنی. راهحل سادهای که خیلیا دنبالش هستن اینه: انتقال عکسها به کارت حافظه (رم).
توی این مقاله همه روشهای ممکن برای انتقال عکس به رم در گوشیهای سامسونگ رو به زبان ساده و کامل برات توضیح میدم، همراه با نکات مهم، تنظیمات ضروری و راهکارهای حرفهای برای اینکه حافظه گوشیت همیشه سبک و مرتب بمونه.
چرا باید عکسها رو به کارت حافظه منتقل کنیم؟
دلایل زیادی وجود داره که نشون میده انتقال عکس به کارت حافظه چقدر مفیده:
- آزاد شدن حافظه داخلی گوشی
- جلوگیری از کند شدن گوشی
- امکان بکاپ راحتتر
- افزایش طول عمر حافظه داخلی
- امنیت بیشتر؛ در صورت خرابی گوشی، عکسها روی رم باقی میمونن
روشهای انتقال عکس به کارت حافظه در سامسونگ
حالا بریم سراغ اصل مطلب: چطور عکسهامونو به رم منتقل کنیم؟
روش ۱: انتقال دستی از طریق فایل منیجر گوشی (My Files)
سادهترین و رایجترین روش، استفاده از برنامه «فایلهای من» (My Files) هست که بهصورت پیشفرض روی تمام گوشیهای سامسونگ نصب شده.
مراحل:
- وارد برنامه My Files شوید.
- به مسیر Internal Storage > DCIM > Camera بروید. اینجا عکسهایی که با دوربین گرفتید ذخیره شده.
- عکسها یا پوشه مورد نظر را انتخاب کنید (با نگه داشتن روی یکی از فایلها).
- روی گزینه Move یا Copy بزنید.
- حالا وارد SD Card شوید.
- یک پوشه جدید بسازید یا وارد یکی از پوشههای موجود بشوید.
- در نهایت روی Move here بزنید.
توصیه میشه از گزینه “Move” استفاده کنی تا حافظه داخلی واقعاً آزاد بشه. “Copy” فقط یه نسخه کپی ایجاد میکنه.
روش ۲: تغییر محل ذخیرهسازی دوربین (برای ذخیره مستقیم روی رم)
اگه میخوای عکسها از این به بعد مستقیماً روی کارت حافظه ذخیره بشن، باید تنظیمات دوربین رو تغییر بدی.
مراحل:
- برنامه دوربین (Camera) رو باز کن.
- روی آیکون چرخدنده (تنظیمات) در بالا ضربه بزن.
- دنبال گزینهای به اسم Storage location یا حافظه ذخیرهسازی بگرد.
- گزینه SD Card رو انتخاب کن.
از حالا به بعد هر عکسی که بگیری، مستقیماً روی کارت حافظه ذخیره میشه.
اگه این گزینه رو نمیبینی، یعنی گوشی یا نسخه اندرویدت این قابلیت رو نداره، یا رم شناسایی نشده.
روش ۳: استفاده از کامپیوتر برای انتقال دستهجمعی
اگه حجم عکسها زیاده و گوشی کند شده، بهتره با کامپیوتر کار کنی.
مراحل:
- گوشی رو با کابل به کامپیوتر وصل کن.
- روی گوشی گزینه Transfer files (MTP) رو انتخاب کن.
- وارد پوشه DCIM > Camera در حافظه داخلی شو.
- عکسها رو به پوشه دلخواه در حافظه SD منتقل کن.
- در پایان، گوشی رو ایمن از کامپیوتر جدا کن.
این روش برای انتقال آرشیو کامل تصاویر خیلی خوبه، مخصوصاً زمانی که فضای رم هنوز خالیه.
روش ۴: استفاده از اپلیکیشنهای مدیریت فایل
اگه با فایل منیجر سامسونگ راحت نیستی یا امکانات بیشتری میخوای، میتونی از برنامههای جانبی مثل:
- X-plore File Manager
- CX File Explorer
- File Manager by InShot
استفاده کنی. این اپها کار انتقال، مدیریت، دستهبندی، فشردهسازی و حتی رمزگذاری فایلهات رو راحتتر میکنن.
نکات بسیار مهم هنگام انتقال عکس به کارت حافظه
انتقال عکس فقط یک عملیات ساده نیست، باید چند نکته مهم رو هم در نظر بگیری تا مشکلی پیش نیاد:
۱. استفاده از کارت حافظه با کیفیت و سرعت بالا
حتماً از رمهای کلاس 10 یا UHS-I استفاده کن. رمهای ارزان و بینام باعث کندی، خرابی فایل یا حتی گمشدن عکسها میشن.
۲. همیشه قبل از انتقال، از عکسها بکاپ بگیر
ممکنه هنگام انتقال، گوشی خاموش بشه یا خطایی پیش بیاد. داشتن نسخه پشتیبان همیشه عقلانیه.
۳. بعد از انتقال، عکسها رو باز کن و مطمئن شو سالم هستن
گاهی فایل ناقص منتقل میشه یا اصلاً کپی نمیشه. حتماً یه بررسی سریع انجام بده.
۴. از حذف عکسهای تکراری بعد از انتقال غافل نشو
اگر از گزینه “Copy” استفاده کردی، باید بعداً دستی عکسهای داخلی رو پاک کنی تا حافظه آزاد بشه.
۵. به هماهنگی برنامه گالری با رم توجه کن
گاهی برنامه گالری گوشی دیرتر عکسهای منتقلشده رو نشون میده. در این صورت گوشی رو ریستارت کن یا کش گالری رو پاک کن.
سوالات رایج کاربران
◾ کارت حافظه رو گذاشتم ولی گوشی شناسایی نمیکنه، چیکار کنم؟
- کارت حافظه رو با گوشی فرمت کن.
- مطمئن شو رم سالم و اصل باشه.
- اگه نشد، با کامپیوتر فرمت کن و دوباره امتحان کن.
◾ چرا بعد از انتقال، گالری عکسها رو نشون نمیده؟
گاهی گوشی برای خوندن اطلاعات جدید از کارت حافظه زمان میخواد. صبر کن یا گوشی رو ریستارت کن. همچنین کش اپ گالری رو پاک کن.
◾ آیا میتونم همه عکسها و فیلمها رو به رم منتقل کنم؟
بله، ولی مطمئن شو رم ظرفیت و سرعت کافی داره. برای ویدیوهای 4K یا عکسهای RAW رم باید خیلی باکیفیت باشه.
◾ اگه رم خراب بشه، عکسهام از بین میره؟
بله. برای همین حتماً از اطلاعاتت بکاپ داشته باش. بهتره عکسهای مهم رو توی Google Photos یا حافظه ابری ذخیره کنی.
مدیریت خودکار عکسها روی رم
اگه میخوای همه چی اتوماتیک و راحت باشه، این ترفندها رو هم امتحان کن:
فعالسازی Auto Sync در Google Photos
بهمحض گرفتن عکس، اون رو روی فضای ابری ذخیره میکنه. بعدش میتونی نسخه داخلی رو پاک کنی.
تنظیم دوربین روی رم (که قبلاً گفتیم)
بهترین روش برای صرفهجویی در زمان.
استفاده از برنامه Smart Switch برای بکاپ گرفتن دورهای
این برنامه رسمی سامسونگ برای انتقال و بکاپگیریه.
مزایای استفاده از کارت حافظه برای ذخیره عکس
- صرفهجویی در فضای حافظه داخلی
- امنیت بیشتر برای فایلهای مهم
- جابجایی راحتتر اطلاعات بین گوشیها
- پشتیبانگیری ساده و سریع
- امکان اتصال رم به لپتاپ یا کامپیوتر
معایب استفاده از کارت حافظه
- احتمال خرابی رم در بلندمدت
- سرعت کمتر نسبت به حافظه داخلی
- نیاز به مدیریت بیشتر (نظم دادن، انتقال، بکاپ)
- مشکلات ناسازگاری در برخی مدلهای سامسونگ
جمعبندی
انتقال عکس به کارت حافظه در گوشی سامسونگ یکی از بهترین راهکارهای آزادسازی حافظه، بهینهسازی عملکرد گوشی و حفظ امنیت فایلهای شخصیه. شما میتونی هم بهصورت دستی و هم از طریق تنظیمات دوربین، این کار رو انجام بدی. فقط یادت باشه از رم باکیفیت استفاده کنی، همیشه از فایلهات بکاپ داشته باشی و بعد از انتقال هم وضعیت عکسها رو بررسی کنی.
حالا دیگه میتونی با خیال راحت، حافظه داخلی گوشیتو سبک کنی و بدون دغدغه، کلی عکس و ویدیو جدید بگیری!
بیشتر بخوانید:
- انتقال برنامه به کارت حافظه در سامسونگ
- انتقال حافظه به رم در شیائومی
- انتقال حافظه به رم در سامسونگ
- کد لغو شنود گوشی شیائومی