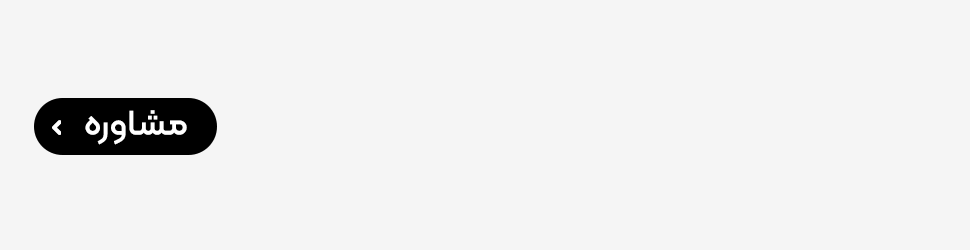جدید ترین روش های تست سلامت باتری لپ تاپ

باتری لپ تاپ یکی از مهم ترین قطعات این دستگاه است که مستقیماً بر قابلیت حمل و استفاده بدون نیاز به برق مستقیم تأثیر می گذارد. با گذشت زمان و استفاده مکرر، باتری لپ تاپ فرسوده شده و کارایی خود را از دست می دهد.
تست سلامت باتری لپ تاپ به شما کمک می کند تا از وضعیت باتری خود مطلع شوید و در صورت نیاز، برای تعویض آن اقدام کنید. در صورتی که نیاز به تعمیر لپ تاپ داشتید، می توانید با متخصصان در پارت دیجی تماس بگیرید تا بهترین خدمات را دریافت کنید. 09139006049
انواع تست سلامت باطری
- استفاده از ابزار های داخلی سیستم عامل
- استفاده از نرم افزار های تخصصی
- بررسی فیزیکی باتری
- استفاده از ابزار های BIOS/UEFI
در ادامه، هر یک از این روش ها را به تفصیل توضیح می دهیم.
استفاده از ابزار های داخلی سیستم عامل
سیستم عامل های ویندوز و macOS ابزار های داخلی برای بررسی وضعیت باتری ارائه می دهند که می توانند اطلاعات مفیدی در مورد سلامت باتری در اختیار شما قرار دهند.
تست سلامت باتری لپ تاپ ویندوز 10 و تست سلامت باتری لپ تاپ ویندوز 11
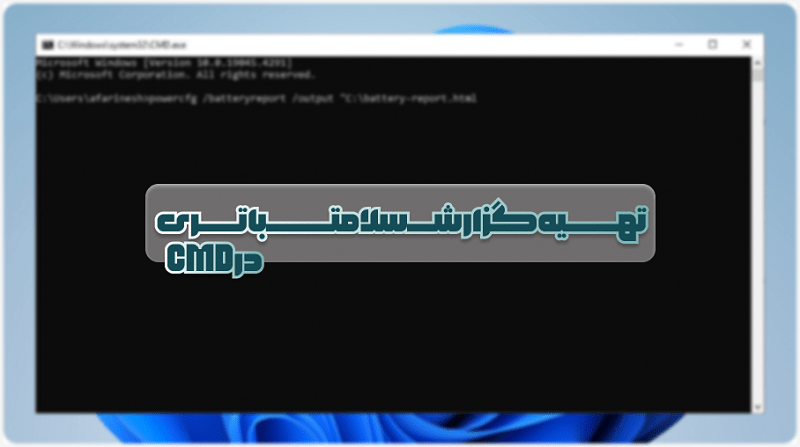
ویندوز 10 و 11 به طور پیشفرض ابزاری برای تولید گزارش باتری دارند. برای دسترسی به این ابزار، مراحل زیر را دنبال کنید:
- باز کردن Command Prompt: کلیدهای Win + R را فشار دهید، عبارت “cmd” را تایپ کرده و Enter را بزنید.
- اجرای دستور Powercfg: در پنجره Command Prompt، دستور زیر را وارد کرده و Enter را بزنید:
powercfg /batteryreport /output “C:\battery-report.html
پس از اجرای این دستور، گزارشی از وضعیت باتری لپ تاپ شما در مسیر C:\battery-report.html ذخیره خواهد شد.
برای مشاهده آن، به این مسیر رفته و فایل را در مرورگر خود باز کنید.در این گزارش، اطلاعات زیر قابل مشاهده است:
- Installed Batteries:اطلاعات کلی درباره باتری نصب شده.
- Recent Usage: تاریخچه استفاده از باتری در چند روز اخیر.
- Battery Capacity History: نمودار تغییرات ظرفیت باتری در طول زمان.
- Battery Life Estimates: تخمینی از عمر باتری بر اساس استفاده فعلی.
macOS
در macOS، می توانید از طریق System Information به اطلاعات مربوط به باتری دسترسی پیدا کنید:
- باز کردن System Information: از منوی Apple، گزینه “About This Mac” را انتخاب کنید و سپس روی “System Report” کلیک کنید.
- انتخاب Power: در پنجره System Information، از قسمت Hardware، گزینه “Power” را انتخاب کنید.
در این قسمت، اطلاعات زیر قابل مشاهده است:
- Battery Information: اطلاعات کلی درباره باتری، از جمله سازنده، مدل، و سریال نامبر.
- : Health Informationوضعیت سلامت باتری، تعداد چرخه های شارژ، و وضعیت کلی باتری.
استفاده از نرم افزار های تخصصی

علاوه بر ابزار های داخلی سیستم عامل، نرم افزار های تخصصی نیز برای تست سلامت باتری لپ تاپ وجود دارند که اطلاعات دقیق تری ارائه می دهند. برخی از این نرم افزار ها عبارت اند از:
BatteryInfoView
این نرم افزار رایگان اطلاعات جامعی از جمله سازنده باتری، ظرفیت فعلی و اصلی، ولتاژ، و دمای باتری را نمایش می دهد.
BatteryMon
این نرم افزار نمودارهای دقیقی از عملکرد باتری در طول زمان ارائه می دهد و به شما کمک می کند تا الگو های مصرف انرژی را شناسایی کنید.
PassMark BatteryBar
این نرم افزار میزان مصرف انرژی، سرعت تخلیه باتری، و زمان باقی مانده را به صورت لحظه ای نمایش می دهد. این نرم افزار ها معمولاً اطلاعات دقیق تری نسبت به ابزار های داخلی سیستم عامل ارائه می دهند و می توانند به شما در تشخیص مشکلات باتری کمک کنند.
بررسی فیزیکی باتری

بررسی فیزیکی باتری می تواند نشانه هایی از خرابی یا فرسودگی را نشان دهد. به دنبال موارد زیر باشید:
تورم
اگر باتری متورم شده باشد، نشانه این است که باتری خراب شده و باید تعویض شود.
نشتی
اگر باتری نشتی داشته باشد، مواد شیمیایی داخل آن می توانند به دستگاه آسیب برسانند.
اتصالات
اطمینان حاصل کنید که اتصالات باتری تمیز و محکم هستند. اگر هر یک از این نشانه ها را مشاهده کردید، باید فوراً باتری را تعویض کنید و از استفاده از آن خودداری کنید.
استفاده از ابزار های BIOS/UEFI
برخی از لپ تاپ ها ابزار های داخلی در BIOS/UEFI برای بررسی وضعیت باتری دارند. برای دسترسی به این ابزار ها:
- لپ تاپ را خاموش کنید.
- لپ تاپ را روشن کنید و کلید مربوط به ورود به BIOS/UEFI را فشار دهید (معمولاً Delete، F2، F12 یا Esc)
- در BIOS/UEFI، به دنبال بخشی بگردید که اطلاعات مربوط به باتری را نمایش می دهد.
- این ابزار ها معمولاً اطلاعاتی مانند ولتاژ باتری، دمای باتری، و وضعیت سلامت باتری را نمایش می دهند.
نکات مهم در نگهداری باتری لپ تاپ
برای افزایش عمر باتری لپ تاپ، می توانید نکات زیر را رعایت کنید:
- جلوگیری از تخلیه کامل باتری: سعی کنید از تخلیه کامل باتری جلوگیری کنید و آن را به طور منظم شارژ کنید.
- جلوگیری از گرم شدن بیش از حد: باتری را در معرض دمای بالا قرار ندهید.
- استفاده از شارژر مناسب: از شارژر اصلی لپ تاپ استفاده کنید.
- به روزرسانی درایورها و سیستم عامل: درایور ها و سیستم عامل خود را به روز نگه دارید.
چه زمانی باید باتری لپ تاپ را تعویض کرد؟
تشخیص زمان مناسب برای تعویض باتری لپ تاپ می تواند به بهبود عملکرد دستگاه و جلوگیری از مشکلات احتمالی کمک کند.
در اینجا به برخی از علائم و نشانه هایی که نشان می دهند زمان تعویض باتری فرا رسیده است، اشاره می کنیم:
-
کاهش چشمگیر عمر باتری
اگر متوجه شده اید که باتری لپ تاپ شما به سرعت خالی می شود و نمی توانید مانند گذشته از آن استفاده کنید، این می تواند نشانه فرسودگی باتری باشد.
-
خاموش شدن ناگهانی لپ تاپ
اگر لپ تاپ شما به طور ناگهانی خاموش می شود، حتی زمانی که هنوز شارژ دارد، این ممکن است به دلیل مشکل در باتری باشد.
-
تورم یا تغییر شکل باتری
اگر باتری لپ تاپ شما متورم شده یا تغییر شکل داده است، باید فوراً آن را تعویض کنید، زیرا این وضعیت می تواند خطرناک باشد.
-
نمایش پیغام های خطا
اگر سیستم عامل شما پیغام های خطایی در مورد باتری نمایش می دهد، این می تواند نشانه وجود مشکل در باتری باشد.
-
عدم شارژ شدن باتری
اگر باتری لپ تاپ شما به درستی شارژ نمی شود یا اصلاً شارژ نمی شود، این می تواند نشانه خرابی باتری باشد.اگر هر یک از این علائم را مشاهده کردید، بهتر است هرچه زودتر برای تعویض باتری لپ تاپ خود اقدام کنید.
تست سلامت باتری لپ تاپ یک فرایند مهم برای اطمینان از عملکرد صحیح و بهینه دستگاه شما است. با استفاده از روش های ذکر شده در این مقاله، می توانید به طور دوره ای وضعیت باتری خود را بررسی کرده و در صورت نیاز، برای تعویض آن اقدام کنید.
به یاد داشته باشید که نگهداری صحیح از باتری می تواند عمر آن را افزایش دهد و از هزینه های اضافی جلوگیری کند.