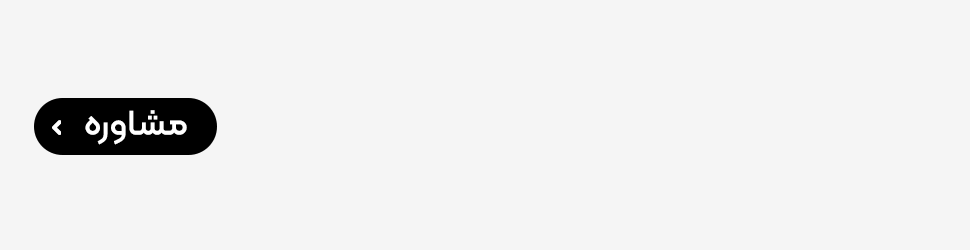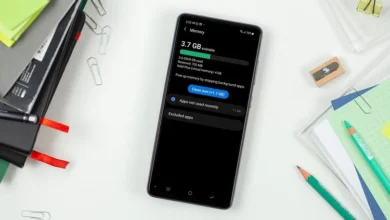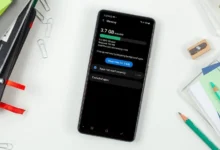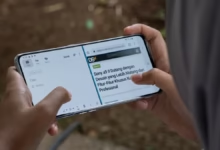بهترین ترفندهای مدیریت فضای دیسک در ویندوز 10
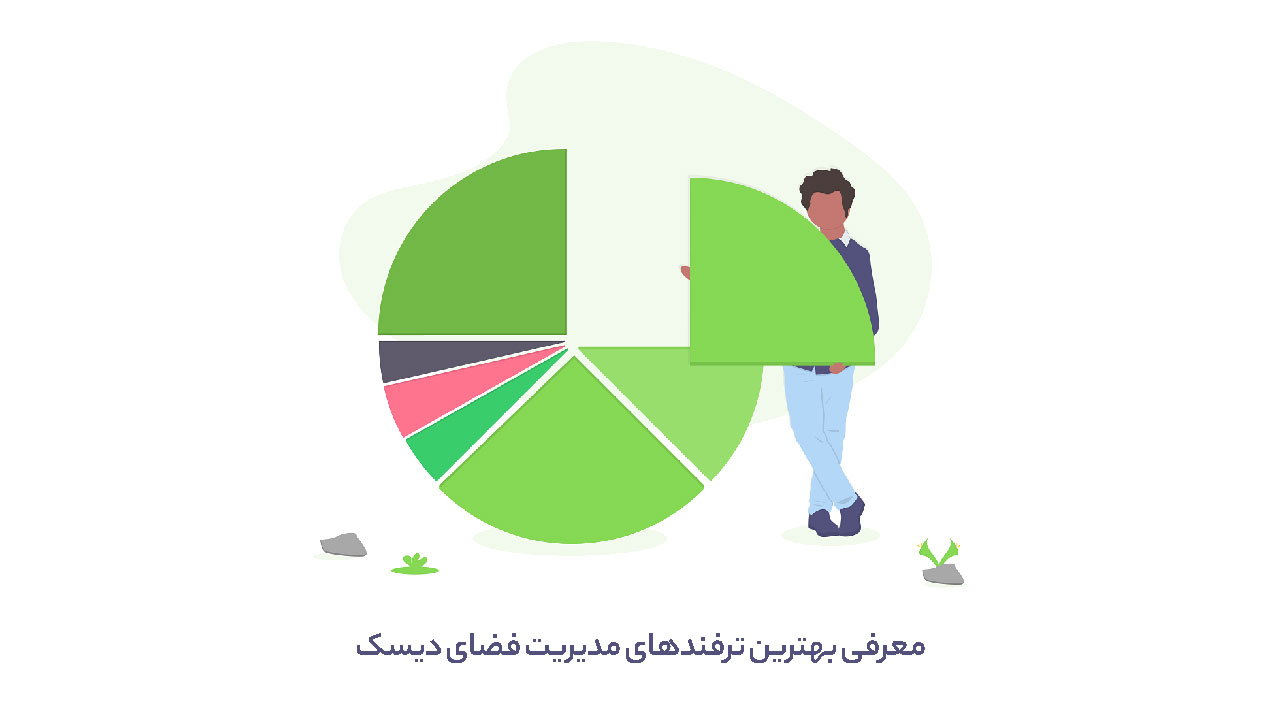
اگرچه امروزه لپتاپها دارای درایورهایی با چندین ترابایت فضای ذخیرهسازی هستند، اما همیشه اسناد، عکسها، فیلمها، برنامهها و بازیها سبب میشوند که این فضاها پر شوند و ازاینرو، سیستم دچار کندی، مشکل در ذخیره فایل و بسیاری از مشکلات دیگر میشود. اگر این سیستم عامل برای شما مناسب است و حتی لایسنس ویندوز 10 را نیز خریداری کردهاید اما همواره با مشکل فضای دیسک پر شده مواجه هستید، در این مقاله قصد داریم تا بهترین ترفندهای موجود برای مدیریت فضای دیسک در ویندوز 10 را به شما دوستان آموزش دهیم.
روشهای مدیریت و آزادسازی فضای دیسک در ویندوز 10
در اینجا چندین راهکار برای مدیریت فضای دیسک در ویندوز 10 وجود دارد که عبارتاند از:
- قابلیت Storage Sense
- استفاده از قابلیت Disk Cleanup
- استفاده از سرویس ذخیرهسازی ابری و قابلیت Files On-Demand
- غیرفعالسازی قابلیت Hibernation در ویندوز 10
- فشردهسازی فایلهای نصب ویندوز 10 برای دسترسی به حافظه بیشتر
- پاکسازی یا انتقال فایلها و برنامهها
- استفاده از ابزار آنالیزور درایو در ویندوز 10
در ادامه به توضیح بیشتری درباره این راهکارهای مدیریت فضای دیسک در ویندوز 10، خواهیم پرداخت.
قابلیت Storage Sense
ویژگی Storage Sense میتواند بهصورت خودکار، فایلهای موقت سیستم شما را از درایور کامپیوتر حذف کند. همچنین میتوانید تنظیمات آن را سفارشیسازی کنید تا تعداد دفعات اجرای این قابلیت و مواردی که پاک میکند را تعیین کنید.

برای انجام این کار، مراحل زیر را دنبال کنید.
- وارد منوی استارت شوید.
- اکنون به تنظیمات بروید و تب System را انتخاب کنید.
- به بخش Storage بروید.
- در زیر بخش Storage Sense، آن را روشن کنید و سپس میتوانید از شر آیتمهایی که به آنها نیاز ندارید، خلاص شوید؛ مانند فایلهای موقت و محتوای موجود در سطل بازیافت.
استفاده از قابلیت Disk Cleanup
این ابزار نیز به شما کمک میکند تا فایلهایی که دیگر به آن نیاز ندارید را پاک کنید تا رایانه شما بهتر کار کند. برای استفاده از این راهکار مدیریت فضای دیسک در ویندوز 10، مراحل زیر را دنبال کنید.
- در کادر جستجوی نوار وظیفه، عبارت «Disk cleanup» را جستجو کرده و آن را باز کنید.
- درایوی که میخواهید تمیز کنید را انتخاب کنید.
- در قسمت «Files to delete»، انواع فایلهایی که میخواهید حذف کنید را انتخاب کنید.
- برای اینکه فضای بیشتری را آزاد کنید، گزینه «Clean up system files» را انتخاب کنید.
- انواع فایلهایی که میخواهید حذف کنید را انتخاب کرده و گزینه «Delete files» را انتخاب کنید.
استفاده از سرویس ذخیرهسازی ابری و قابلیت Files On-Demand
اگر فضای کافی در کامپیوتر خود ندارید یا هارد اکسترنال ندارید، میتوانید برخی از فایلهای خود را در فضای ابری مانند سرویس ذخیرهسازی مایکروسافت وان درایو و ویژگی «Files On-Demand» ذخیره کنید. این سرویس به شما این امکان را میدهد که به فایلهای خود در فضای ابری بدون اینکه بهصورت خودکار آنها را در کامپیوتر خود ذخیره کنید، دسترسی داشته باشید. برای استفاده از Files On-Demand برای آزادکردن فضای دیسک، مراحل زیر را دنبال کنید:
- با کلیککردن بر روی نماد ابر آن در نوار وظیفه، وارد تنظیمات OneDrive شوید.
- به Settings و سپس «Advanced settings» بروید.
- در زیر بخش «Files On-Demand»، گزینه «Save space and download files as you use them» را انتخاب کنید.
غیرفعالسازی قابلیت Hibernation در ویندوز 10
گزینه Hibernation، یک اسنپشات از فایلها و درایورهای شما که میتوانند فضای زیادی را اشغال کنند را در هارددیسک، ذخیره میکند. غیرفعالکردن این حالت، مقداری از فضا را آزادسازی میکند. برای مدیریت فضای دیسک در ویندوز 10 از طریق این راهکار، مراحل زیر را دنبال کنید. برای غیرفعال کردن هیبرنیت، مراحل زیر را دنبال کنید.
- خط فرمان Command Prompt را بهعنوان مدیر باز کنید.
- دستور «powercfg /hibernate off» را تایپ کرده و Enter را بزنید.
- با انجام این کار، ویژگی Hibernate خاموش شده و فایل «hiberfil.sys» که فضای دیسک شما را اشغال میکند، حذف میشود.
فشردهسازی فایلهای نصب ویندوز 10 برای دسترسی به حافظه بیشتر
برای فشردهسازی فایلهای نصب ویندوز 10 و دسترسی به حافظه بیشتر میتوانید از ویژگی داخلی «Compress this drive» در فایل اکسپلورر استفاده کنید. این ویژگی به شما این امکان را میدهد تا کل درایو سیستم که معمولاً درایو C نیز میباشد را فشرده کنید تا فضای دیسک را ذخیره کنید. برای انجام این کار، مراحل زیر را دنبال کنید.
- بر روی درایو موردنظر، کلیک راست کرده و گزینه «Properties» را انتخاب کنید.
- سپس گزینه «Advanced» را انتخاب کنید.
- حال بر روی گزینه «Compress this drive to save space disk» کلیک کنید تا فشردهسازی فایلهای نصب، آغاز شود.
پاکسازی یا انتقال فایلها و برنامهها
شما میتوانید یک هارد اکسترنال را به کامپیوتر خود وصل کنید، سپس فایل اکسپلورر را باز کنید و فایلهای موردنظر خود را به آنجا منتقل کنید. همچنین میتوانید مکان ذخیره فایلها را به درایو دیگری که فضای آزاد دارد منتقل کنید.
استفاده از ابزار آنالیزور درایو در ویندوز 10
برای آزادکردن و مدیریت فضای دیسک در ویندوز 10 میتوانید از ابزار تحلیلگر داخلی درایو استفاده کنید؛ این ابزار حتی میتواند Storage Sense باشد که در ابتدای مقاله از آن نام برده شد. این ابزار به شما یک تقسیمبندی بصری استفاده از دیسک را ارئه میدهد که شامل شناسایی فایلها و پوشههای بزرگ برای حذف و غیره است.
سخن پایانی
این نکته را نیز در نظر داشته باشید که هرچقدر هم فضای دسکتاپ شما کم باشد، شما همچنان میتوانید برای مدیریت فضای دیسک در ویندوز 10 از ابزارهایی مختلفی استفاده کنید تا فضا را بازیابی کرده و سبب بهبود عملکرد سیستم و رفع مشکلات بروزرسانی شوید.